First FactoryTalk Remote Access Connection#
After configuring your organization by adding a domain and inviting users you are ready to make your first remote access connection from your device through your router.
During this stage you will register and configure the Stratix 4300 remote access router and make a VPN connection by downloading and installing FactoryTalk Remote Access Tools.
Note
Version numbers are appended to the base file name for each release. Version number placeholders are XX.xx.
Download the tools#
Download FactoryTalk Remote Access Tools
Sign in to the FactoryTalk Hub with an administrator user account.
Start FactoryTalk Remote Access and access the domain.
On the main FactoryTalk Remote Access toolbar, click the Help (?) icon and then select Software Downloads.
Your web browser will open to the Rockwell Automation Product Compatibility and Download Center.
Note
You will be prompted to sign in with your Rockwell Automation account if you are not already signed in.
Depending on your browser setting you might need to do these steps to start the download, or the download might occur automatically:
In the Search box, type FactoryTalk Remote Access.
Select to download FactoryTalk Remote Access XX.xx.
In the Available Downloads window, select Tools for FactoryTalk Remote Access and then select Downloads to add the item to your Download Cart.
In the Download Cart window, select Download Now to start the download.
After the software download starts, perform these steps:
The Rockwell Automation End User License Agreement displays. Review the agreement and then click Accept and Download to continue.
After accepting license agreement, a license key for the software is downloaded to your computer. If prompted, click Save File.
If the download does not start automatically, click the download link to open Direct Downloads.
In the Direct Downloads window, click the download link for FactoryTalkRemoteAccessToolsSetup*XX.xx*.exe to download the software.
Install the tools#
Install FactoryTalk Remote Access Tools
Run FactoryTalkRemoteAccessToolsSetup*XX.xx*.exe.
Click Yes to allow the software to mach changes to your device.
The FactoryTalk Remote Access Tools installation wizards starts.
Follow the steps in the wizard to install the software
You are ready to use the FactoryTalk Remote Access web application to locate the router in the domain.
Add the router#
Add the router to the domain
Sign in to the FactoryTalk Hub with an administrator user account.
Start FactoryTalk Remote Access and access the domain.
From the Domain View click the plus sign (+) next to the top-level folder and then select Add device.
Select Add local device to discover devices on the local network.
When prompted for device credentials enter the password to the router.
In the list of routers displayed, select the router you want to add to the domain.
In the Initial name box, type a name for the router and then click Register.
Tip
If you try to add a router that still uses the default password you will be required to update the password before adding to the domain.
Refresh your browser and confirm that the name of the router is present in the Domain view and that the router is online as illustrated in the following image:
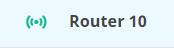
Connect the VPN#
Once the device has been registered to the domain, you can start a remote assistance session.
From the main window of the FactoryTalk Remote Access web service, click the VPN link.
After you click the VPN link, an icon for the VPN will blink in the toolbar at the bottom of your screen.
Click that icon to open the connection screen for your device.
Tip
If necessary, the address of the proxy server can be set in the VPN Settings tool.