Remote Desktop#
The Remote Desktop function of FactoryTalk Remote Access allows you to view and interact with the remote device.
Tip
Some environments may require user approval on the device before allowing remote desktop access to the device. For more information, see Approve remote access.
To start a Remote Desktop session, click the device icon from the tree view and select Device Access.
Tip
The first time you select Device Access, you will be asked if you want to use the Web only connection method or if you want to use the Desktop connection applet. The option you select will be used for all subsequent connections. Go to Settings > Web App Options if you want to switch to a different connection option.
During the Remote Desktop session#
After connecting to the Remote Desktop session you will have a variety of commands available that control the Remote Desktop experience. The options available differ slightly depending on whether you are using the Web-only or the Desktop version of Remote Desktop
Web-only experience#
The Remote Desktop title bar includes icons to:
 Image Quality - Change the video quality to either:
Image Quality - Change the video quality to either:High color lossless. 65,000 color quality without compression. This can result in a slower connection but with better image quality.
High color lossy. 65,000 color quality that uses JPG compression. Increases the speed of rendering graphic images with many colors and shades, but worsens the quality of the text and other items that change rapidly during the session.
Low color lossless. 256 color quality with compression. Increases the speed of the connection and maintains text quality, but has reduced image quality.
 View - Change the viewing area to use either the original view from the remote computer or the available screen on the local computer.
View - Change the viewing area to use either the original view from the remote computer or the available screen on the local computer.
The bottom of the Remote Desktop window includes icons to:
 - Open the virtual keyboard to send keystrokes to the remote computer.
- Open the virtual keyboard to send keystrokes to the remote computer. - Chat with the operator of the remote computer.
- Chat with the operator of the remote computer.
Desktop experience#
In the Desktop experience a full Remote Desktop window is opened with a navigation pane in the left panel and a toolbar along the top. Use the navigation pane and the toolbar to perform tasks in the remote desktop.
Remote Desktop Session Commands
You can work directly on the remote desktop screen using the mouse and the keyboard. Several additional commands are available in the toolbar of the Remote Desktop window. These commands toggle to alternative states:
 Enter full screen mode - Select to view the remote desktop in full-screen mode. To make the toolbar visible while in full-screen mode move the mouse to the top edge of the screen to bring up the toolbar.
Enter full screen mode - Select to view the remote desktop in full-screen mode. To make the toolbar visible while in full-screen mode move the mouse to the top edge of the screen to bring up the toolbar. Exit full screen mode - Select to return to normal viewing.
Exit full screen mode - Select to return to normal viewing. Use remote window view - Select to change from the default view of the FactoryTalk Remote Access window to the original size of the display on the remote device. If the original display is bigger than the remote viewing area scroll bars will be present on the remote desktop window to enable you to scroll over the entire display area.
Use remote window view - Select to change from the default view of the FactoryTalk Remote Access window to the original size of the display on the remote device. If the original display is bigger than the remote viewing area scroll bars will be present on the remote desktop window to enable you to scroll over the entire display area. Use local window view - Select to return to the default view.
Use local window view - Select to return to the default view. Screen capture - Select to take a picture of the screen and save the picture to an image file.
Screen capture - Select to take a picture of the screen and save the picture to an image file. Lock input - Select to lock the input devices on the remote computer. When locked only FactoryTalk Remote Access can interact with the remote computer by emulating mouse and keyboard, no local input is permitted until the input is unlocked.
Lock input - Select to lock the input devices on the remote computer. When locked only FactoryTalk Remote Access can interact with the remote computer by emulating mouse and keyboard, no local input is permitted until the input is unlocked. Ctrl-alt-del -Select to send the Ctrl-alt-del key combination to the remote device. Those keystrokes cannot be sent by the emulated keyboard.
Ctrl-alt-del -Select to send the Ctrl-alt-del key combination to the remote device. Those keystrokes cannot be sent by the emulated keyboard. Chat - Select to turn on and off the chat.
Chat - Select to turn on and off the chat. Graphics quality - Select the graphic quality of the remote desktop to prioritize either the transfer speed or quality. There are three possible options:
Graphics quality - Select the graphic quality of the remote desktop to prioritize either the transfer speed or quality. There are three possible options:High color lossless. 65,000 color quality without compression. This can result in a slower connection but with better image quality.
High color lossy. 65,000 color quality that uses JPG compression. Increases the speed of rendering graphic images with many colors and shades but worsens the quality of the text and other items that change rapidly during the session.
Low color lossless. 256 color quality with compression. Increases the speed of th econnection and maintains text quality, but has reduced image quality.
Note
Remote Desktop supports the copy/paste of text elements between local and remote devices.
Multiple RDP sessions#
If the remote device operating system allows multiple Remote Desktop sessions, you will be asked to select the session with which to start the remote desktop. For example, you could log on with a user account to reproduce an user reported issue and then log onto another session as the administrator in which you could make configuration changes to address the issue reported.
Mutiple monitors#
If the remote device has multiple monitors connected, you can access each of these individually or choose an extended view to simultaneously display all the connected screens at once. Use the drop-down menu to select the monitor to be displayed in the remote desktop session.
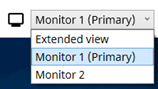
The Monitor drop-down menu includes an Extended view option. When that option is selected the remote desktop will show all the displays connected to the remote computer according to the layout assigned to them in the Windows display settings. While using the extended view you can interact and use the screens exactly as if you were working locally.
When you are in single monitor view, just click the Monitor icon to the left of the menu to cycle from one monitor to the next one in the list.
Explorer#
In the FactoryTalk Remote Access navigation panel the Explorer item allows you to copy files to and from the remote computer.
Once connected to the remote device through FactoryTalk Remote Access, select Explorer.
The Explorer window is divided in two panels: the left panel displays the files located on the local computer running FactoryTalk Remote Access while the right panel shows the files located on the remote computer. Click and drag files between the two panels as needed to transfer files between the local and remote computer.